E-mails exporteren en importeren
In Microsoft Outlook kan je eenvoudig je e-mails exporteren en importeren, hierdoor heb je de mogelijkheid hebt om naadloos over te schakelen naar een nieuw account.
E-mails exporteren en importeren
E-mails exporteren
- Open Outlook en kies links bovenin voor het tabblad [Bestand]
- Selecteer [Openen] om het menu hiervoor te openen.
- Kies de optie 'Importeren/exporteren'
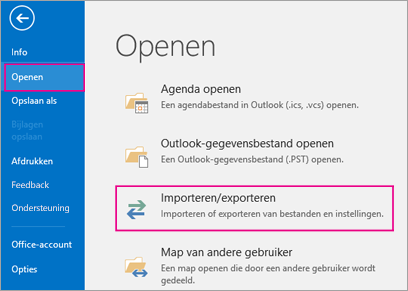
- Kies de optie 'Naar een bestand exporteren'
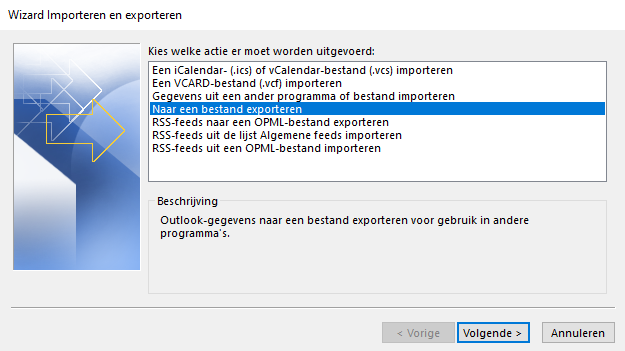
- Klik op [volgende]
- Selecteer 'Outlook-gegevensbestand (.pst)' en klik op [Volgende]
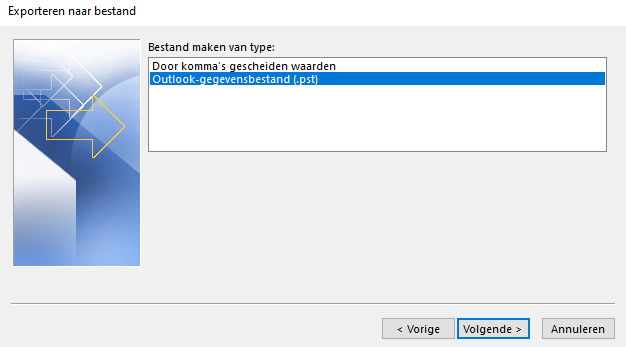
- Kies vervolgens de mailbox die je wilt overzetten en vink 'Inclusief submappen' aan, klik op [Volgende]
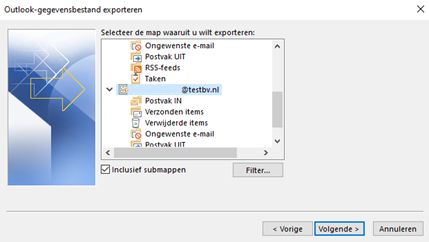
- Als laatste stap kun je een locatie aangeven voor het export bestand. Dit bestand bevat alle e-mails van het oude account, het kan daarom raadzaam deze op een veilige locatie op te slaan.
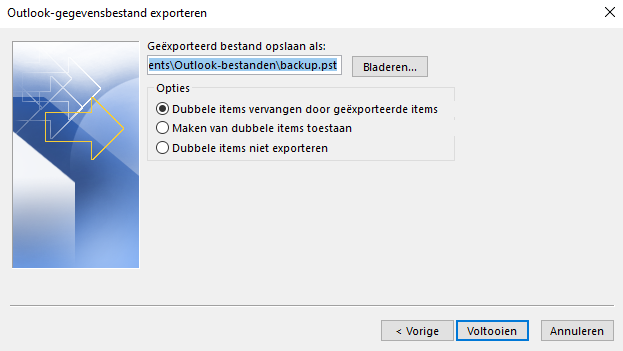
- Klik op [Voltooien]
Optioneel: je kan het bestand nog beveiligen met een wachtwoord. Wil je geen wachtwoord? Laat deze velden dan leeg. Mocht je toch gebruik willen maken van deze optie, dan moet je dit wachtwoord opgeven bij het importeren.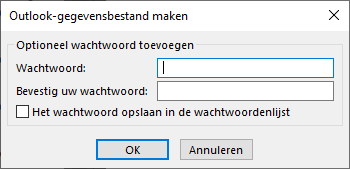
Klik op [OK] om het exporteren te starten.
E-mails importeren
Bij deze instructies wordt ervan uitgegaan dat je de e-mails al hebt geëxporteerd naar een Outlook-gegevensbestand (.pst).
- Open Outlook en kies links bovenin het tabblad [Bestand]
- Selecteer [Openen] om het menu hiervoor te openen.
- Kies de optie 'Importeren/exporteren'
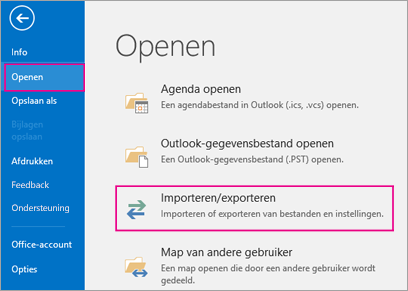
- Selecteer 'Gegevens uit een ander programma of bestand importeren'
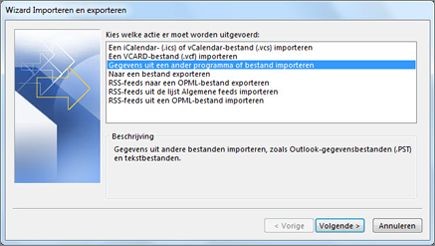
- Selecteer 'Outlook-gegevensbestand (.pst)'
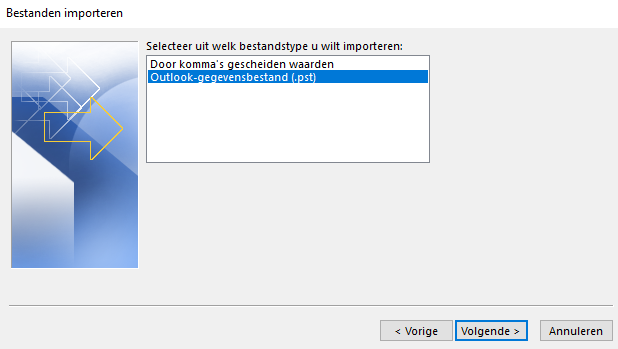
- Klik op [Volgende]
- Klik op [Bladeren] en selecteer het eerder gemaakte export-bestand.
- Laat 'Duplicaten vervangen door geïmporteerde items' aan staan.
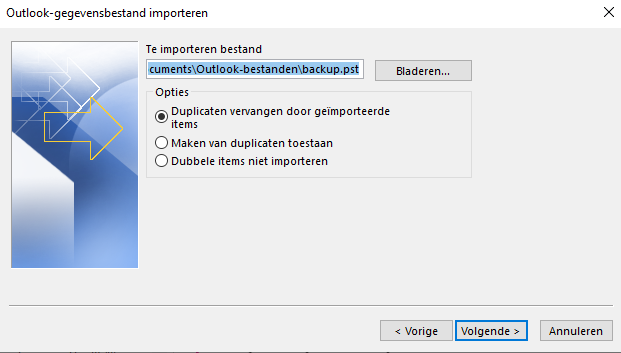
- Klik op [Volgende]
- Selecteer eventueel de map waaruit en waar naar toe je deze wilt exporteren.
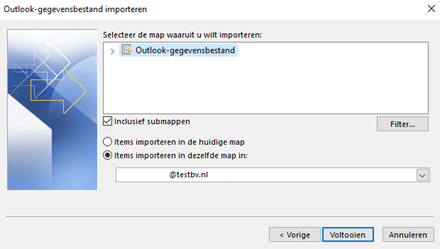
- Klik op [Voltooien]
Alle e-mails zijn nu geïmporteerd.
Geïmporteerde e-mails nog niet zichtbaar?
Mogelijk moet je de weergave aanpassen om deze zichtbaar te maken:- Selecteer aan de linkerkant van Outlook de map waarin de e-mails niet zichtbaar zijn (Postvak IN of een map in je Postvak IN).
- Ga bovenin je scherm naar het tabblad [Beeld]
- Klik op [Weergave wijzigen]
- Selecteer [IMAP-berichten]
