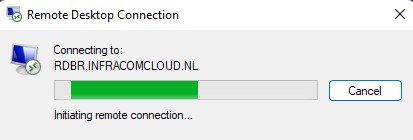Multifactor authenticatie
De Infracom Cloud is een beveiligde omgeving waar gebruik gemaakt wordt van meervoudige authenticatie. Bij de eerste keer aanmelden op de online werkomgeving of webmail wordt de Multifactor setup automatisch gestart.
Duo Mobile App
Voordat je gebruik kan maken van meervoudige authenticatie moet je de Duo Mobile App downloaden en installeren op je mobiele telefoon:
Eerste keer inloggen
- Ga naar webmail.infracomcloud.nl en vul je inloggegevens in zoals je deze van ons hebt ontvangen.
Nieuwe accounts krijgen eerst de melding dat het wachtwoord gewijzigd moet worden.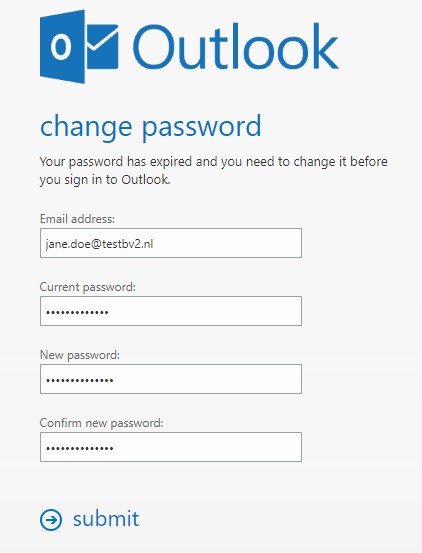
- Vul hiervoor je e-mailadres, huidig wachtwoord en tweemaal het gewenste nieuwe wachtwoord in. Het nieuwe wachtwoord moet minimaal 8 karakters bevatten, bestaande uit 3 van de 4 karaktergroepen (hoofdletter, kleine letter, cijfer, speciale karakter).
- Na het instellen van het wachtwoord log je nogmaals in op de webmail, maar nu met het nieuwe wachtwoord.
Meervoudige authenticatie
Nu start het proces om je account te beschermen met meervoudige authenticatie.
- Klik op [Start setup]
- Klik op de button [Continue]
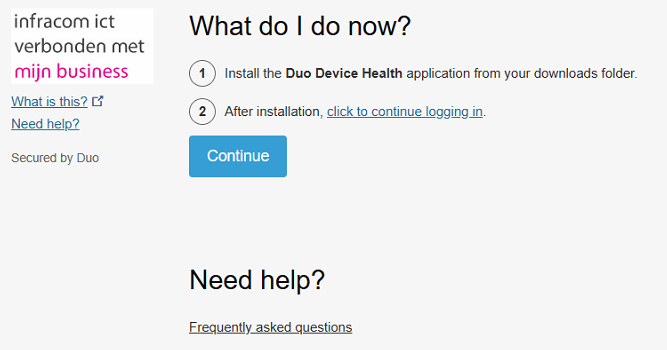
- Selecteer in het volgende venster met welk apparaat je wilt koppelen.
In de rest van deze handleiding gaan we uit dat je kiest voor 'Mobile phone'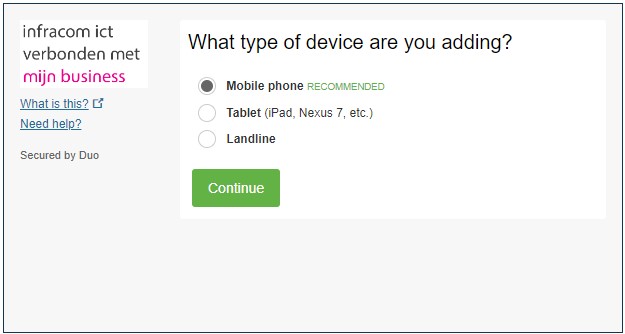
- Vul je mobiele nummer in (zonder 0).
- Bevestig dat je nummer correct is en klik op [Continue]
- Er dient een verificatiecode verstuurd te worden, maak een keus of je deze telefonisch of per sms wil ontvangen.
- Vul de code in, klik op [Verify], indien correct verschijnt er een groenvinkje.
- Klik nu op [Continue]
- Selecteer je telefoon en installeer de Duo app als je dit nog niet hebt gedaan.
- Zodra de Duo app geïnstalleerd is klik je op 'I have Duo Mobile installed'
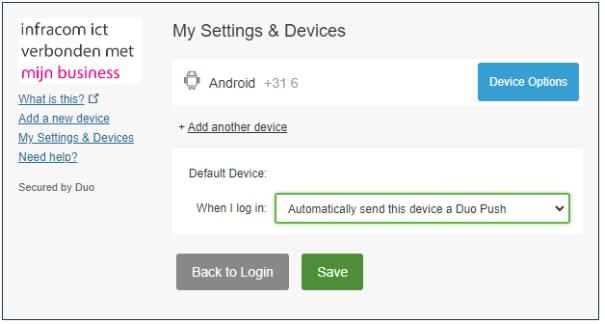
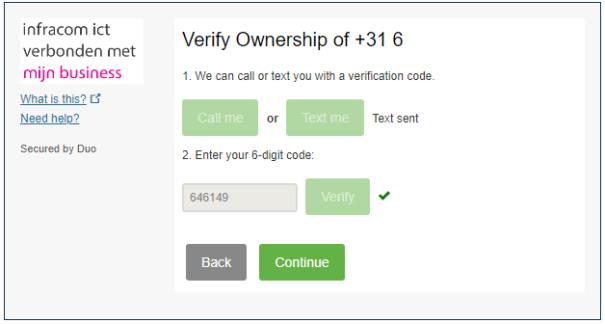
- Open de Duo Mobile app en klik op '+ Add' en vervolgens 'Use QR code'
Geeft de Duo app toegang tot je camera als daarom wordt gevraagd. - Scan de QR-code en klik hierna op [Continue]
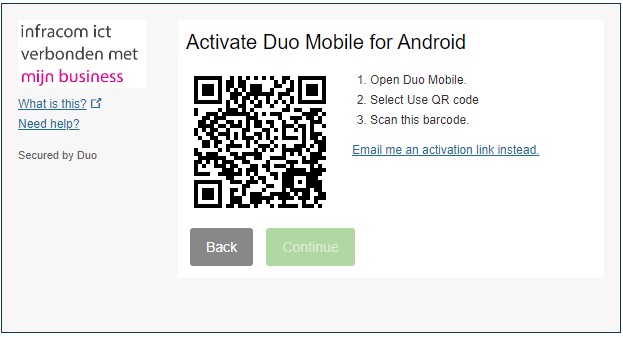
- Na het inloggen: In het volgende venster krijg je de optie wat er moet gebeuren zodra je inlogt. Wij adviseren 'Automatically send this device a Duo Push notification' te gebruiken.
- Klik op [Save] en vervolgens op [Back to login]
- Zodra je inlogt stuurt de app een melding waarin je alleen maar op 'Approve' hoeft te klikken.
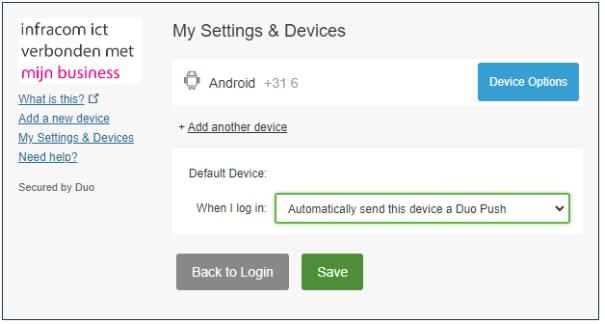
Meervoudige authenticatie is nu ingesteld.
Aanmelden online werkplek
Bij het aanmelden op de onlinewerkplek is het goed om te weten dat op het moment dat onderstaande in beeld is, de push notification verzonden is naar je mobiele telefoon. De onlinewerkplek is hier niet aan het laden, maar aan het wachten op je goedkeuring in de Duo app.